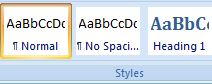
Do you find yourself spending way too long fiddling with the formatting of text and headings in Microsoft Word? Do you work with longer documents and find it difficult keeping your formatting consistent across the document? Do you find it time-consuming and repetitive when you need to update your formatting? If you answered yes to any or all of these questions, then you would probably benefit from using styles in Microsoft Word.
Microsoft Word Styles
Essentially, a style is a named collection of formatting features, all of which can be applied to your text with a single click. Once a style has been created, it can be used over and over again and you never have to worry that you may have forgotten some element of the formatting, because the style will be exactly the same every time.
The best part is that no matter which version of Word you use, it actually comes with a whole bunch of ready-made styles, all set to go! That means that you don’t even have to spend time thinking about what format features you want or need! The job of choosing which style to use is made easy because the style name actually demonstrates how the style looks – a preview before you even apply it.
Predefined Styles in Microsoft Word

It gets even better because from Word version 2007 and up Word will actually show you a ‘live autopreview’ of any style name you hover your mouse pointer over, so you can see how it looks right there on the page.
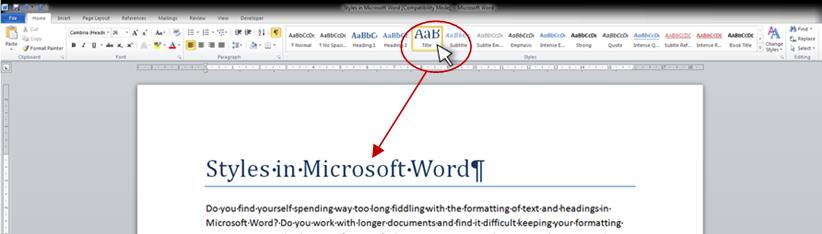
Let’s say you have a 5-page document with 8 main headings and 25 sub headings – that could make for a lot of work if you were to format each of those headings individually; and there is always the risk that you could forget some small element of formatting, resulting in some of your headings looking ever-so-slightly different (and thus unprofessional). By using styles, you can be sure that every heading throughout your document will be consistent.

To apply a style, simply select the text that you wish to format, then go to Styles on the Home tab and click on the style name that you want; it’s as simple as that! You will never have to go through the time-consuming process of individually picking out each and every formatting feature used for every bit of text to be formatted.
Another really great, time-saving feature of styles is that if you ever decide you want to tweak how the formatted text looks, you only need modify the style itself – all the text which has been formatted with that style will be automatically updated throughout the entire document!
Styles in Word Reference
Style Basics in Word by Microsoft
More on style in Microsoft Word by Microsoft
10 Microsoft Word Style Secrets
Microsoft Word Training Courses
Microsoft Word Training Courses – View all Microsoft Word training courses
Microsoft Word Training Course Locations
Sydney (North Sydney)
Brisbane
Melbourne
Perth
Adelaide